노트북 배터리 수명 확인하는 두 가지 방법
- IT
- 2020. 11. 18.
지난 번 갤럭시북2에 대한 사용기를 올린 적이 있는데 삼성에서 내놓은 윈도우 태블릿의 경우 출시된 지가 꽤 되어 제 값 주고 사기에는 부담스러운 가격들이 대부분이라 중고로 구매했었는데요. 그 당시 중고 매물들을 찾아보면서 알게 된 것이 바로, 노트북 배터리 수명을 확인할 수 있다는 것이었습니다. 그럼 바로 알아볼까요?
방법에는 거의 똑같은 방법이긴 하지만 확인할 수 있는 정보가 조금씩 다른 두 가지 방법이 있습니다. 둘 다 최종적으로는 배터리 수명, 배터리 사이클 등을 확인하실 수 있지만 첫번째 방법의 경우 조금 더 전원옵션에 대한 진단이 포함되어 있는 것 같아 함께 올립니다.
조금이라도 간단하게 확인하고 싶으신 분이라면 두 번째 방법을 확인해주세요.
배터리 수명 확인하는 첫 번째 방법
1. 윈도우 실행창에서 cmd를 입력하여 명령 프롬프트를 관리자 권한으로 실행합니다.
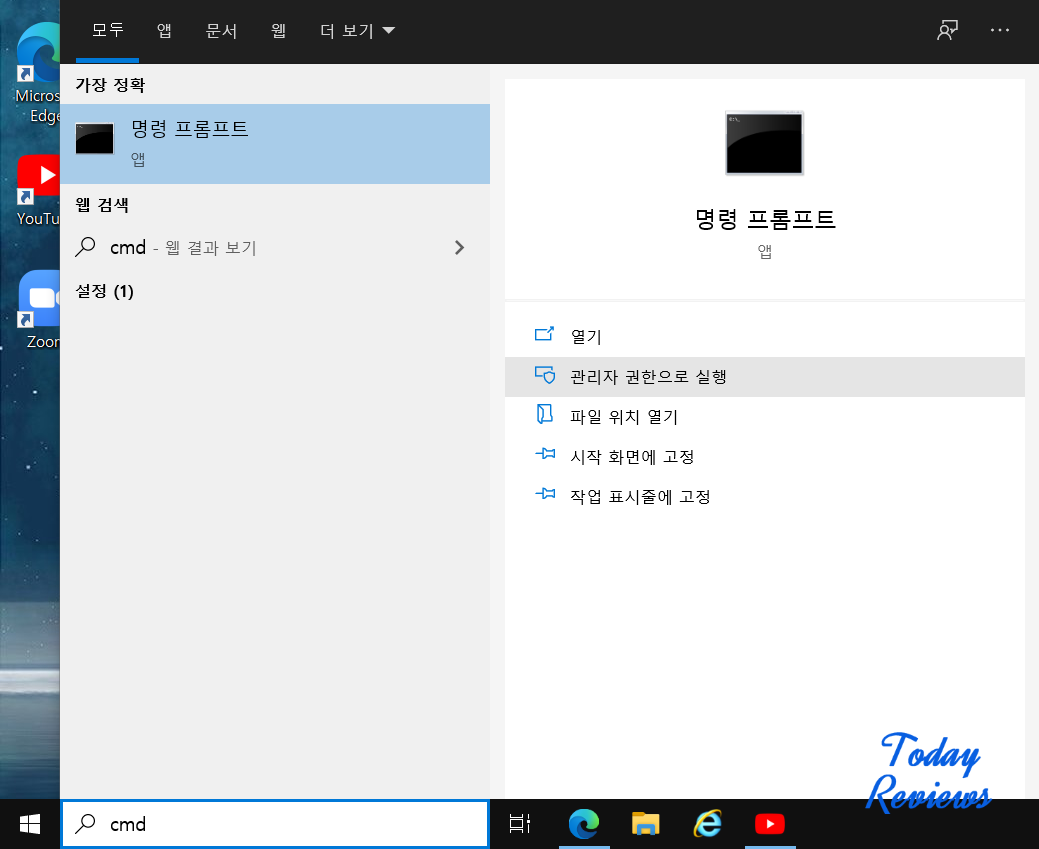
2. 실행한 후 powercfg.exe -energy 를 입력하고 엔터를 칩니다.
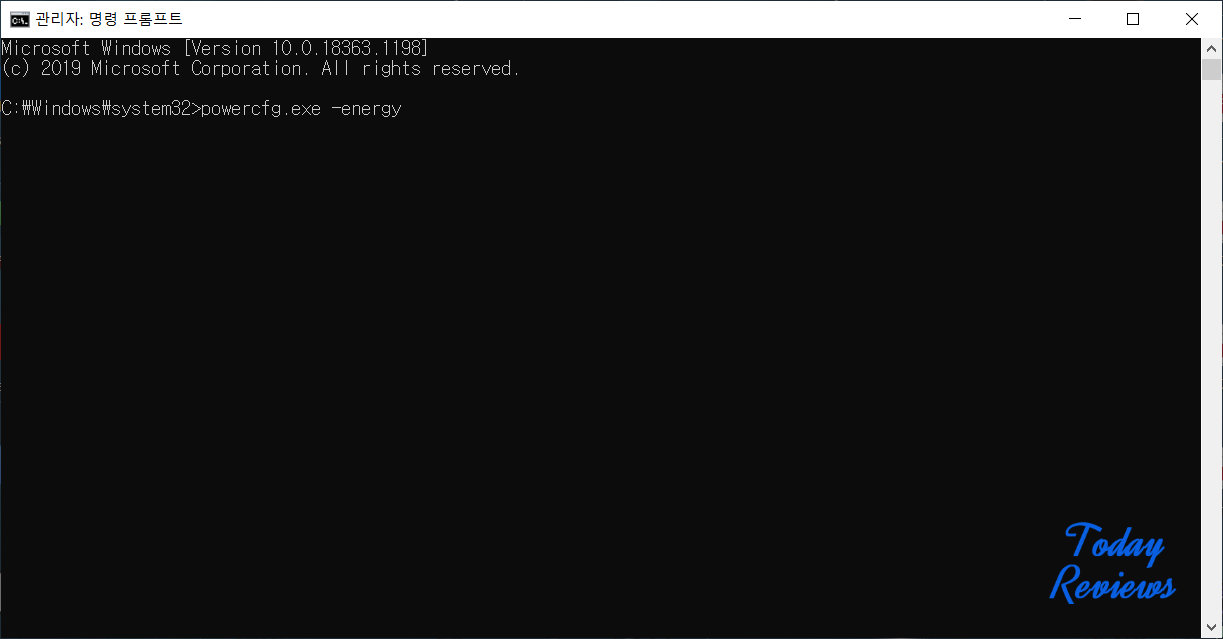
3. 안내되는 대로 60초 동안 노트북 자체적으로 분석에 들어갑니다.
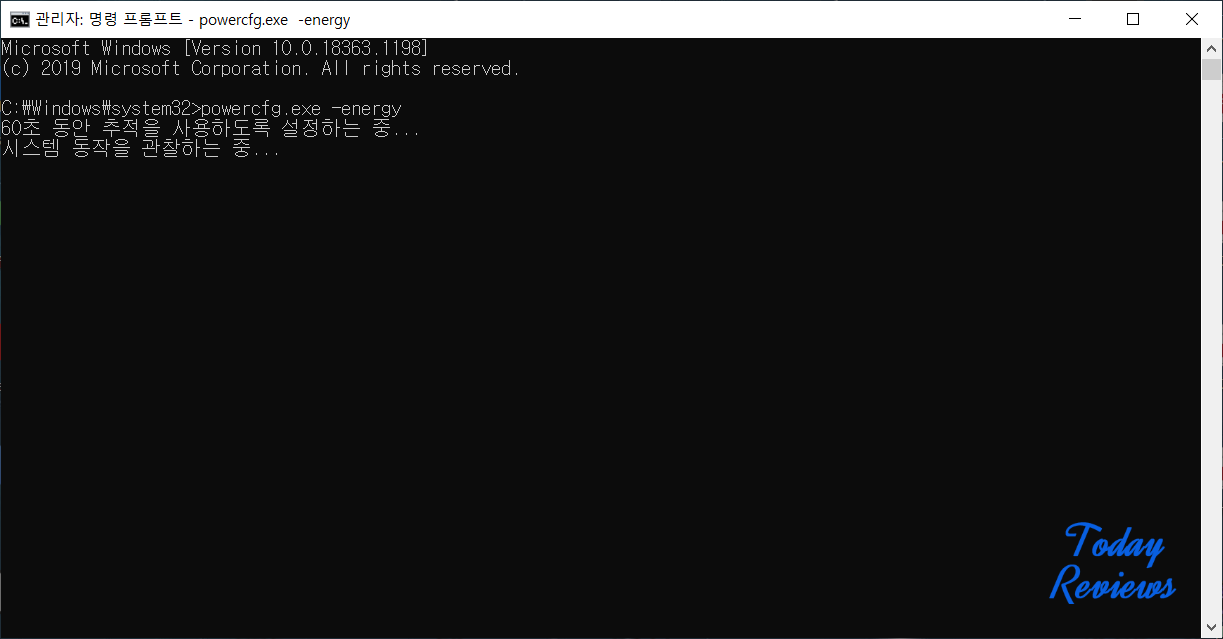
4. 분석이 완료되면 'C:₩Windows₩system32₩energy-report.html을 참조하십시오.' 라고 나오실 텐데요, 이 파일을 찾으러 갑니다.
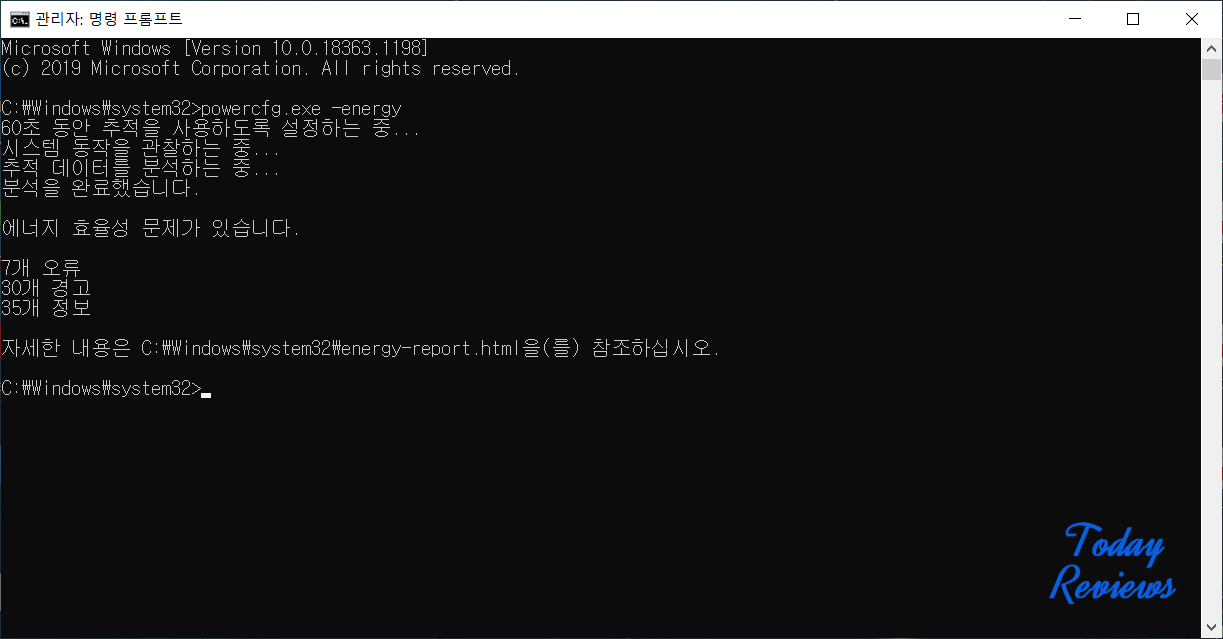
5. C:₩Windows₩system32 까지 진입한 후 일일이 찾기 힘들기 때문에 검색을 통해 찾아줍니다.
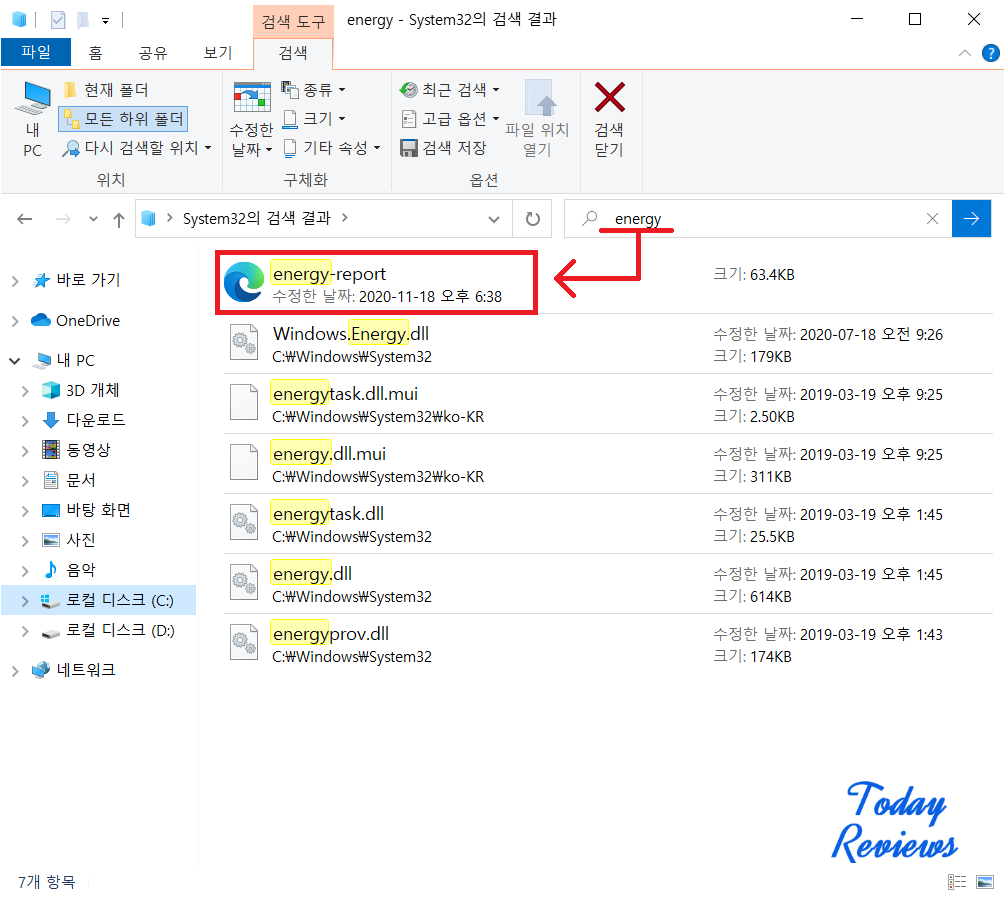
6. 파일을 실행하여 쭉쭉 내리다 보면 이렇게 배터리 정보가 등장합니다.
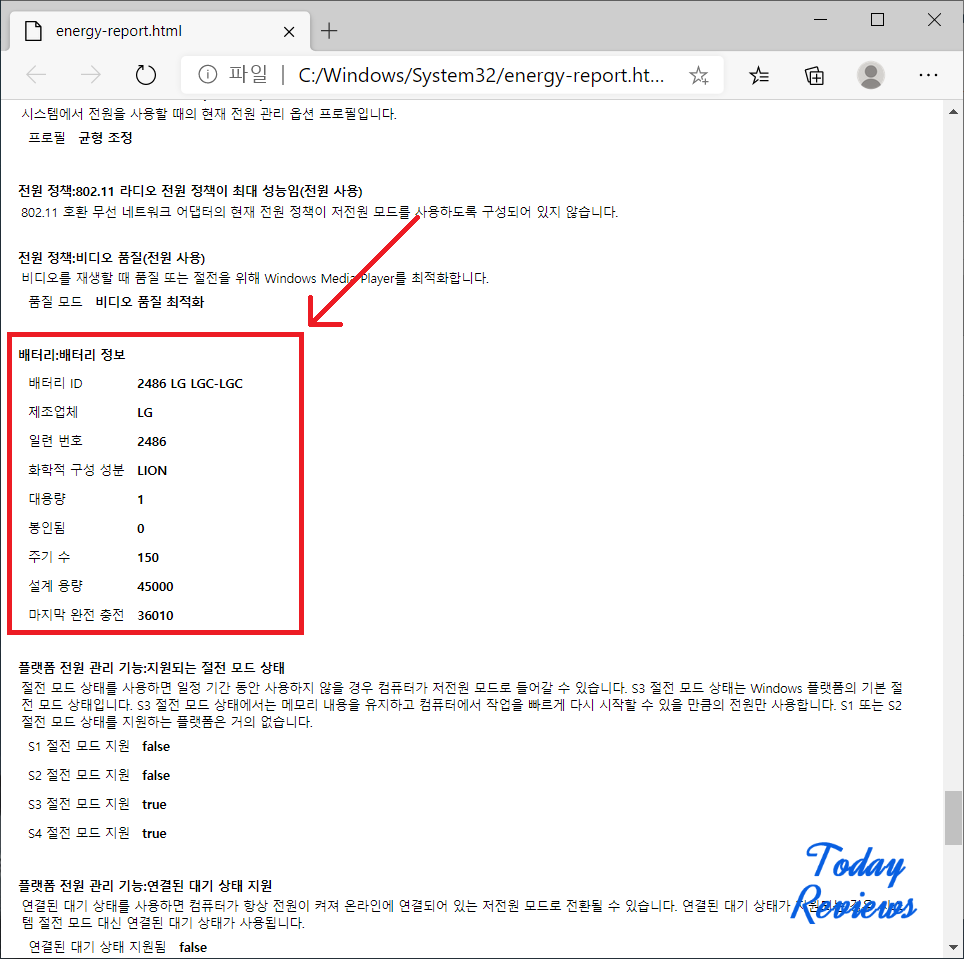
주기 수를 통해 150회 충전을 확인하실 수 있고,
마지막 완전 충전 / 설계용량 = 36010 / 45000 = 80%
로 배터리 수명이 80% 정도 남은 것을 확인하실 수 있습니다.
해당 파일은 열어보셨으면 확인하실 수 있다시피 전원 옵션에 대한 진단과 경고 등이 포함되어 있어 혹시 이와 관련된 정보가 필요하실 때는 첫 번째 방법으로도 보실 수 있으실 것 같습니다.
배터리 수명 확인하는 두 번째 방법
1. 윈도우 실행 창에서 cmd를 입력하여 명령 프롬프트를 실행합니다. (관리자 모드가 아니어도 됩니다)
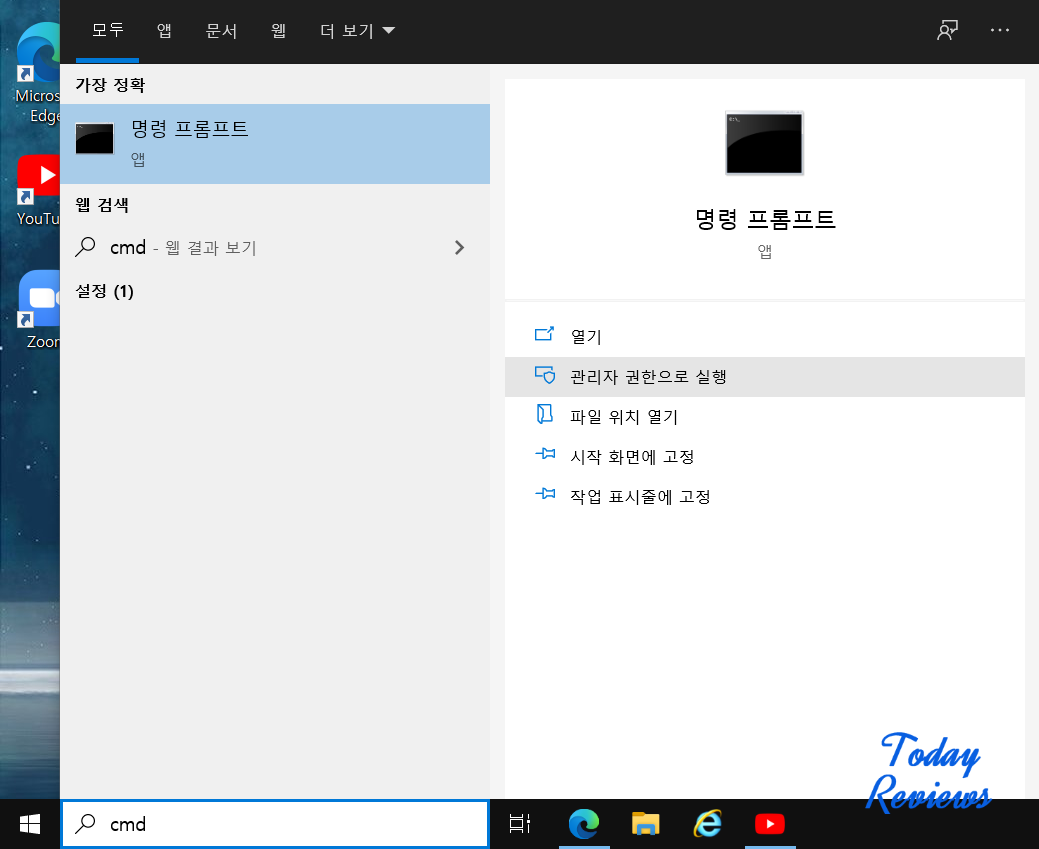
2. 실행한 후 powercfg/batteryreport 를 입력하고 엔터를 치면 C:₩Windows₩(사용자)₩battery-report.html 이 저장되었다고 나옵니다.

3. C:₩Windows₩사용자₩(사용자이름) 으로 진입하여 검색을 통해 해당 파일을 찾아줍니다.
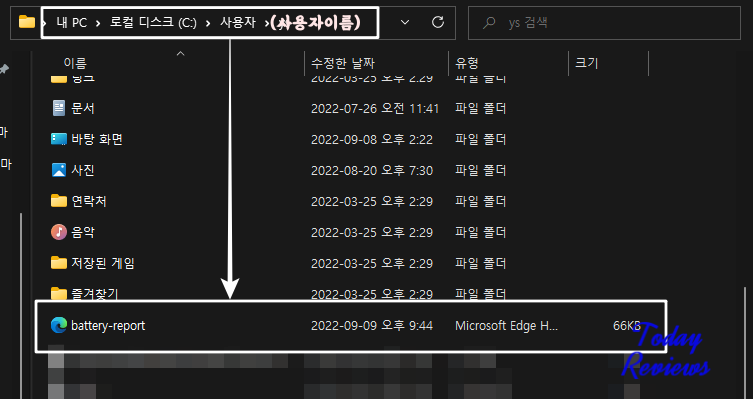
4. 파일을 열면 곧바로 배터리 정보가 등장합니다.
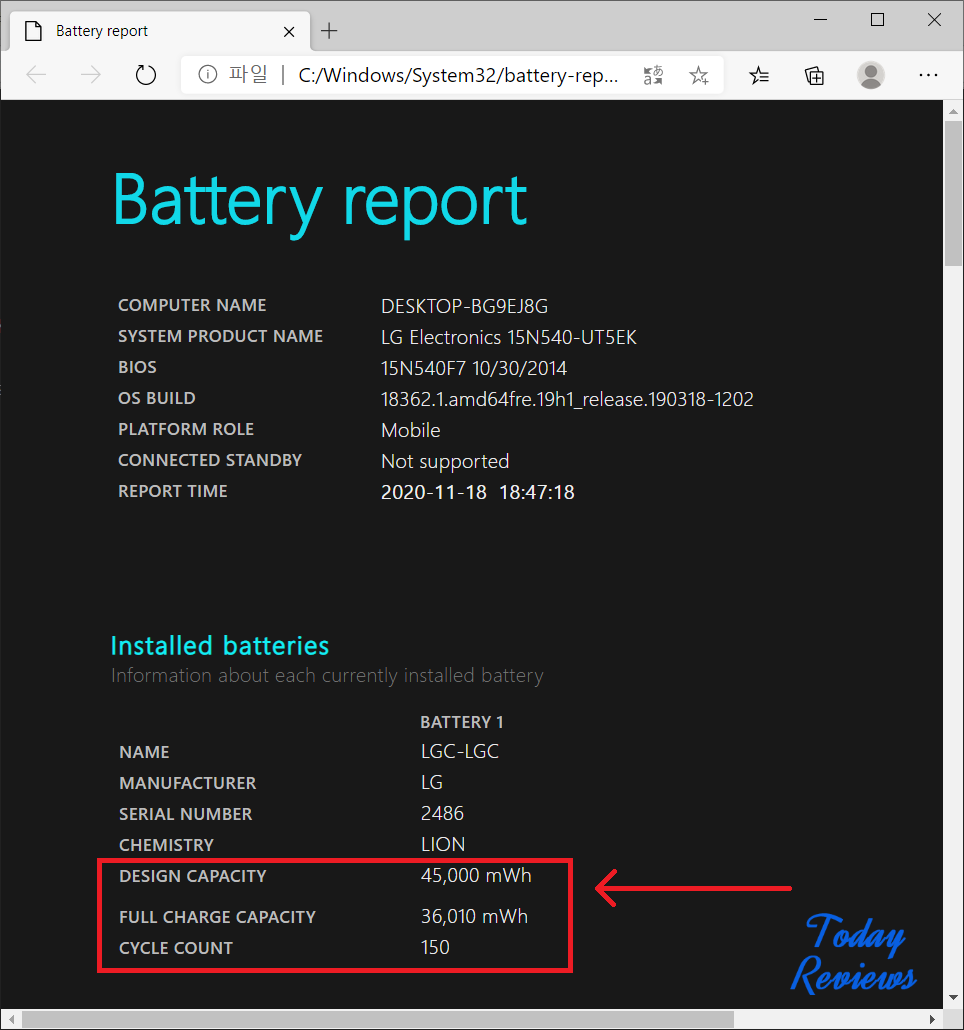
주기 수를 통해 150회 충전을 확인하실 수 있고,
마지막 완전 충전 / 설계용량 = 36010 / 45000 = 80%
로 배터리 수명이 80% 정도 남은 것을 확인하실 수 있습니다.