아이패드보다 막강한 갤럭시탭의 화면분할 방법 살펴보기
- IT
- 2022. 3. 29.
아이패드와 갤럭시탭을 둘 다 사용해본 입장에서, 화면분할 하나는 갤럭시탭의 압승이라고 단언컨대 이야기할 수 있습니다.
아이패드와 갤럭시탭의 화면분할 살펴보기
아래는 아이패드와 갤럭시탭의 최대한 화면분할을 해놓은 모습을 보여주는 사진입니다.
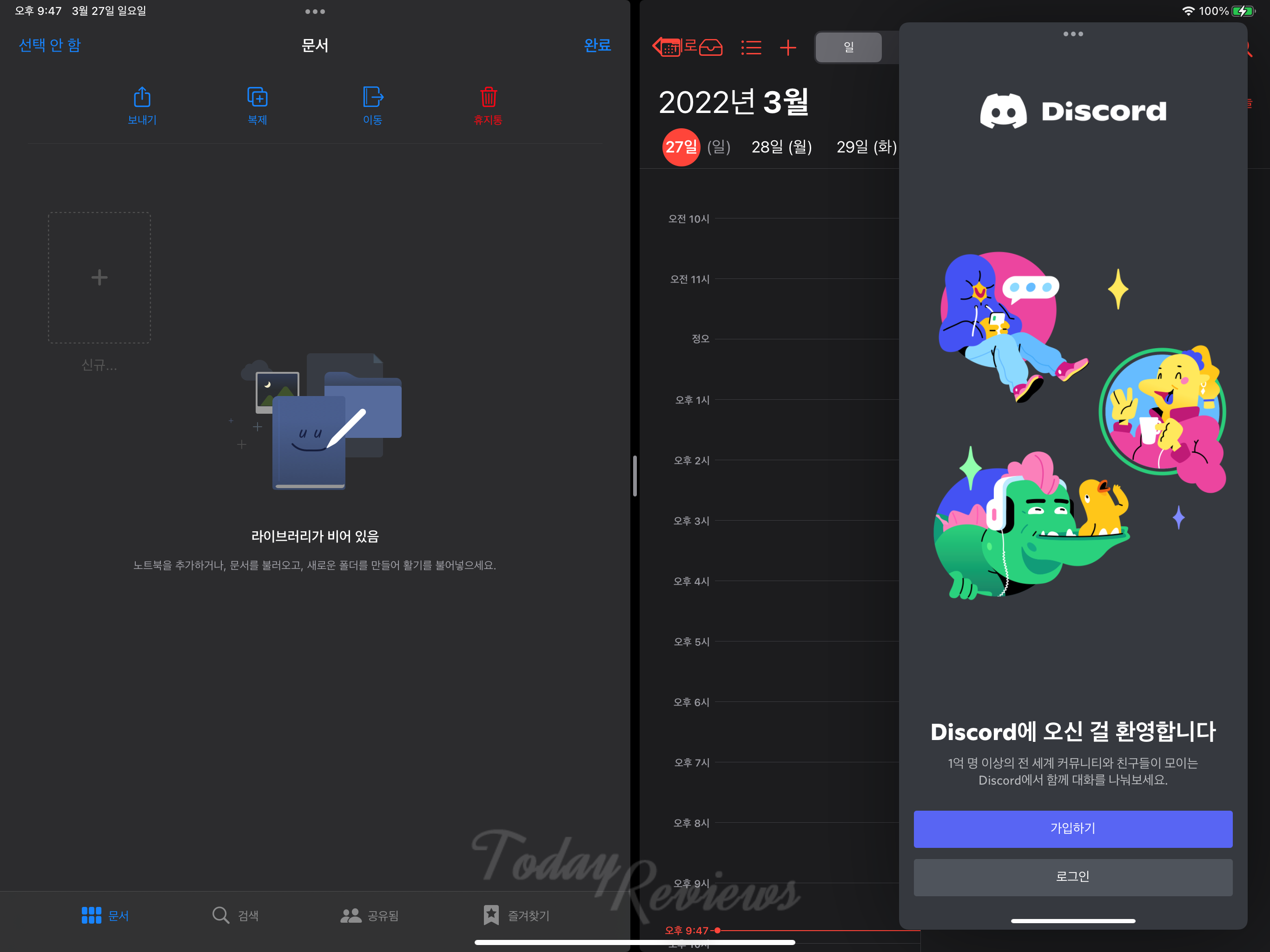
아이패드는 총 3개의 어플을 어느 정도 비율과 위치가 정해지며 분할이 이루어집니다.
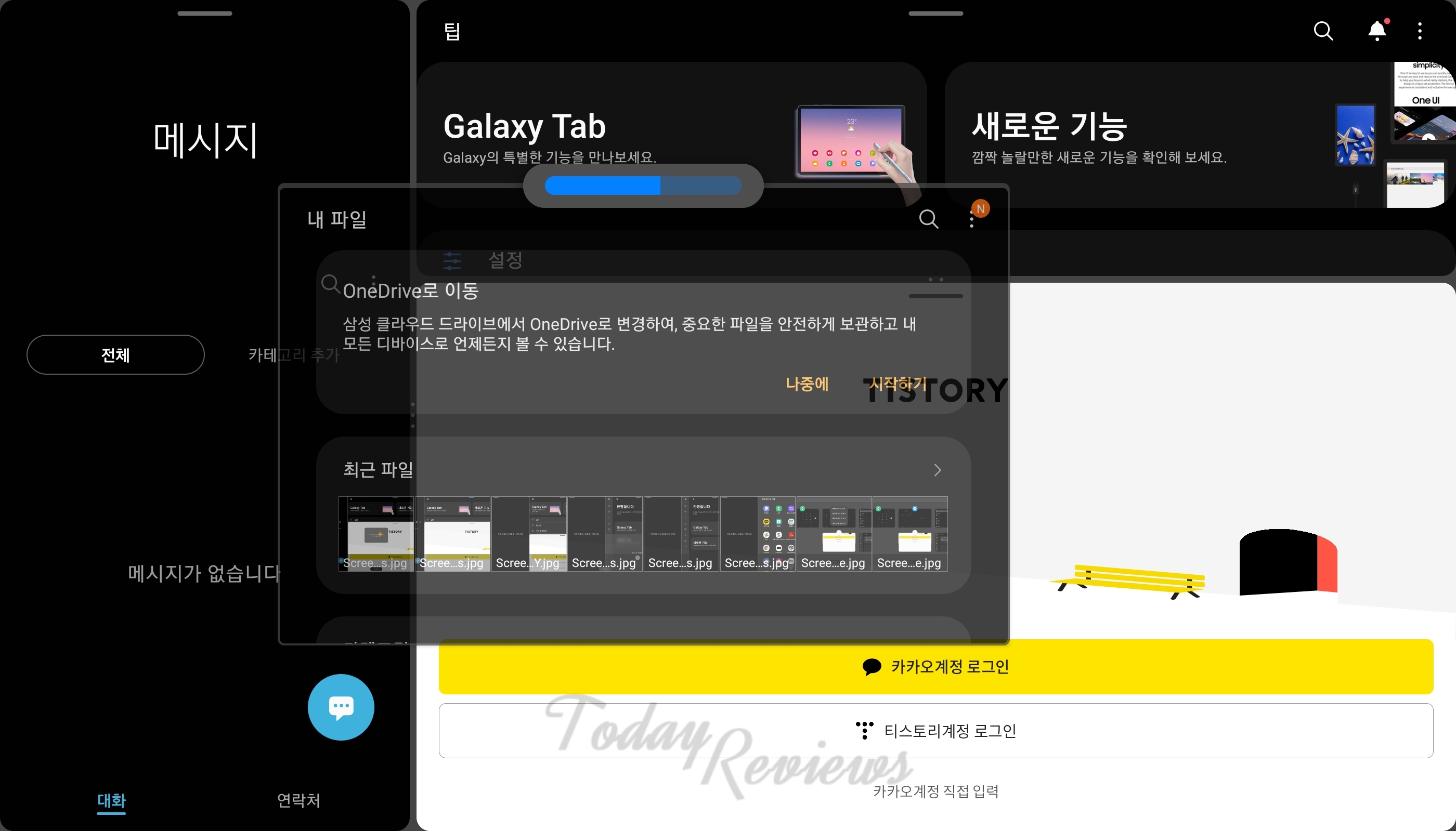
갤럭시탭의 경우 총 4개의 어플을 확인할 수 있고, 어플을 놓는 구조는 비슷할 수 있으나, 그 비율과 위치는 제각각으로 마음대로 조정이 가능합니다.
갤럭시탭 화면분할을 제대로 활용하기 위해서는,
갤럭시탭의 화면분할을 각 잡고 사용하기 위해서는 엣지 패널을 간단히 세팅해줄 필요가 있습니다.
① [설정] - [디스플레이] - [Edge 패널]에 진입하여 [어플리케이션]은 반드시 켜줍니다.
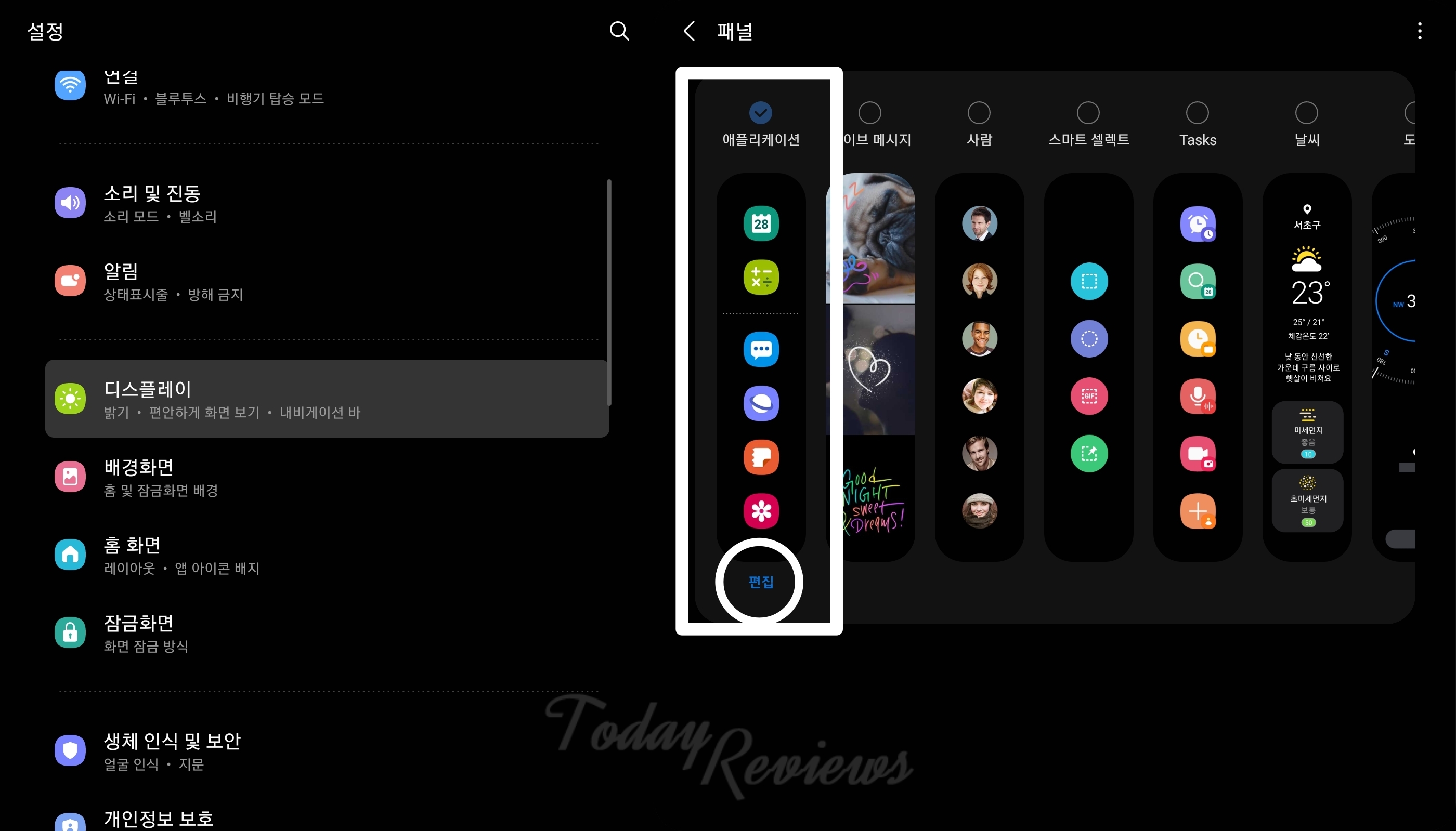
② 그 후 하단의 [편집]을 터치하여 엣지 패널에 내가 자주 사용하는 어플들을 추가를 해주세요. 필기를 주로 하시는 분이라면 필기 어플, PDF뷰어 등이 들어갈 수 있겠네요.
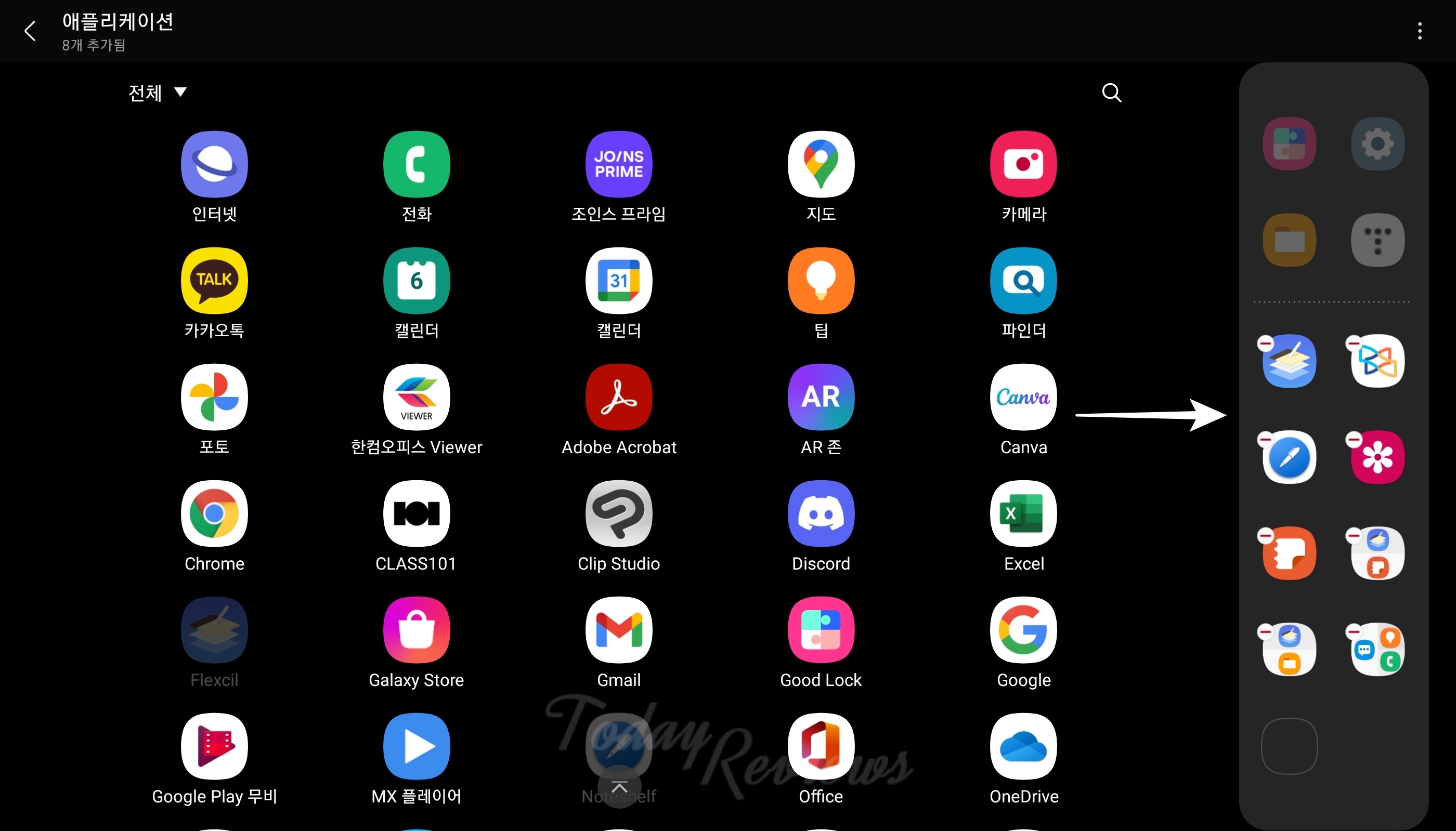
※ 추가로 옆에 툭 튀어나오는 엣지 패널을 보기 싫다면 [핸들]에서 색상, 투명도, 크기 등을 조절하실 수 있습니다.
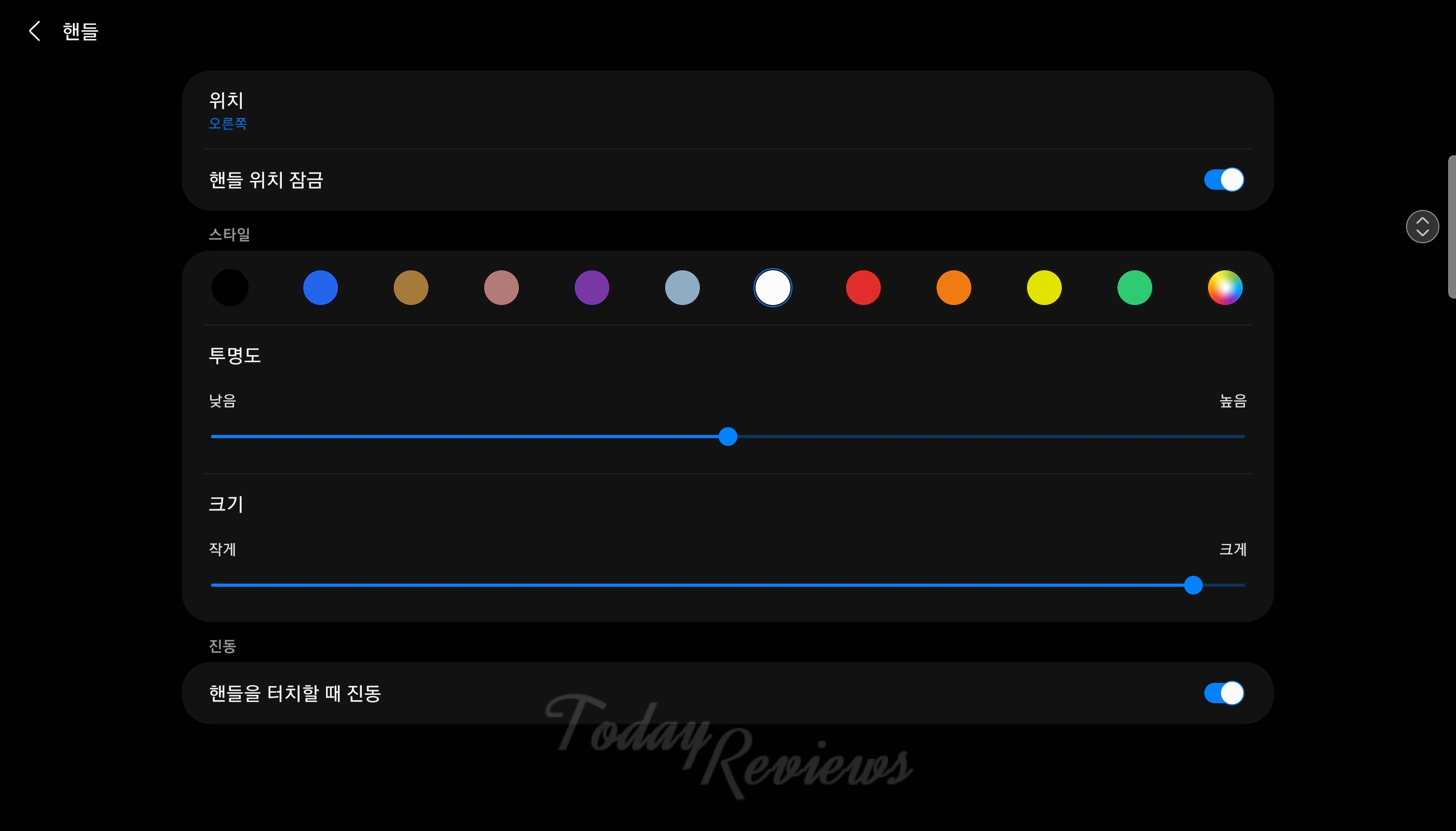
화면분할 방법
기본적으로 팝업화면을 제외하고는, 전체 화면에서 2분할, 2분할에서 3분할로 나아간다고 보시면 되겠습니다.
2분할
① 분할하고자 하는 어플들을 켜두었다가, 최근 앱 목록을 열어서 어플의 아이콘을 터치합니다.
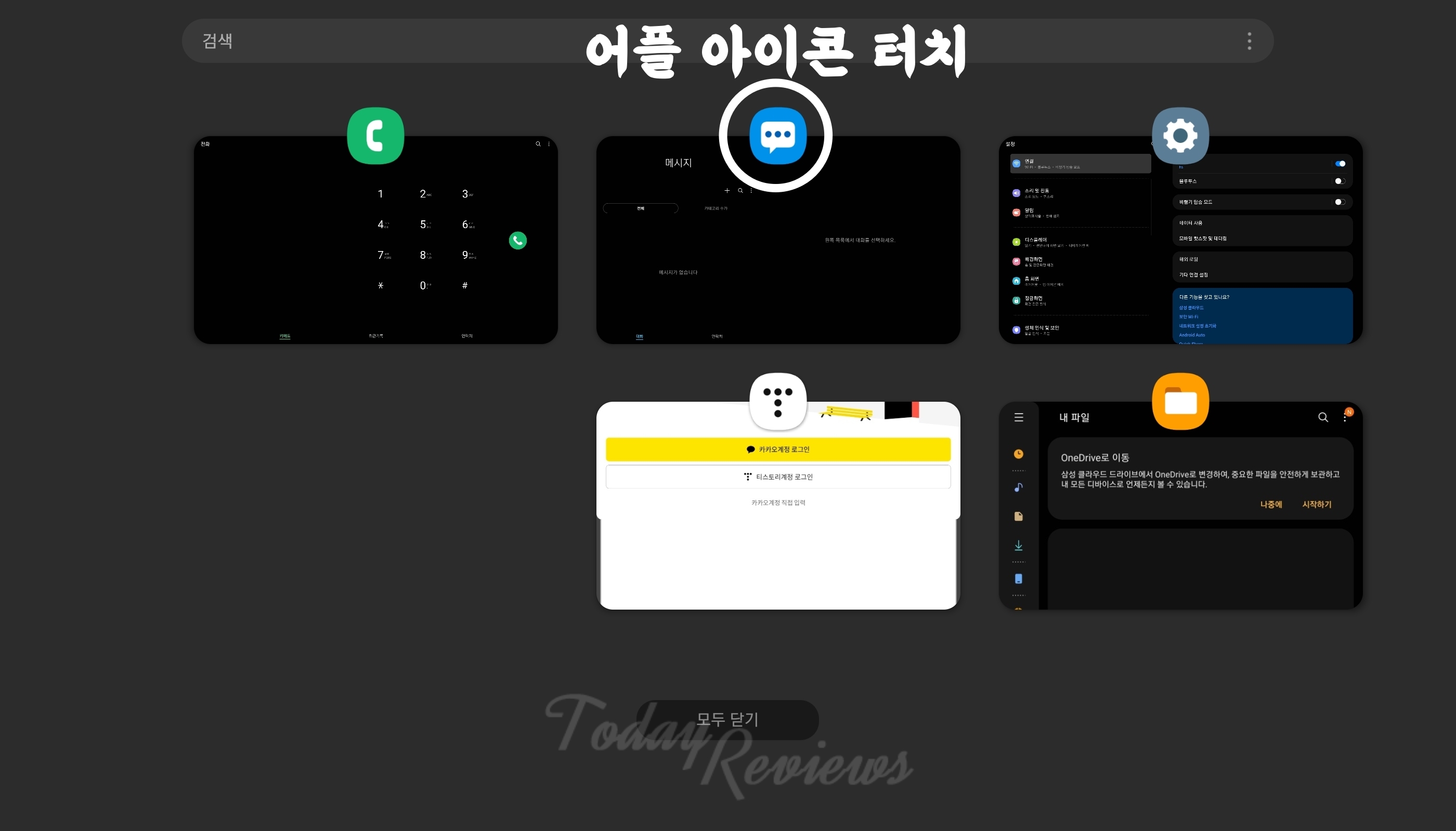
② 아이콘 터치 시 이렇게 여러 기능이 등장하는 것을 보실 수 있는데요. [분할 화면으로 열기]를 터치합니다.

③ 분할 화면으로 열고자 한 '메시지' 어플이 좌측에 띄워졌고, 우측의 어플 목록에서 원하는 어플을 찾아 선택해주시면 됩니다.

③ 엣지 패널이 조금 거슬리실 수 있지만, '팁' 어플을 선택하여 좌측에는 '메시지', 우측에는 '팁'으로 2분할이 된 것을 확인하실 수 있습니다.
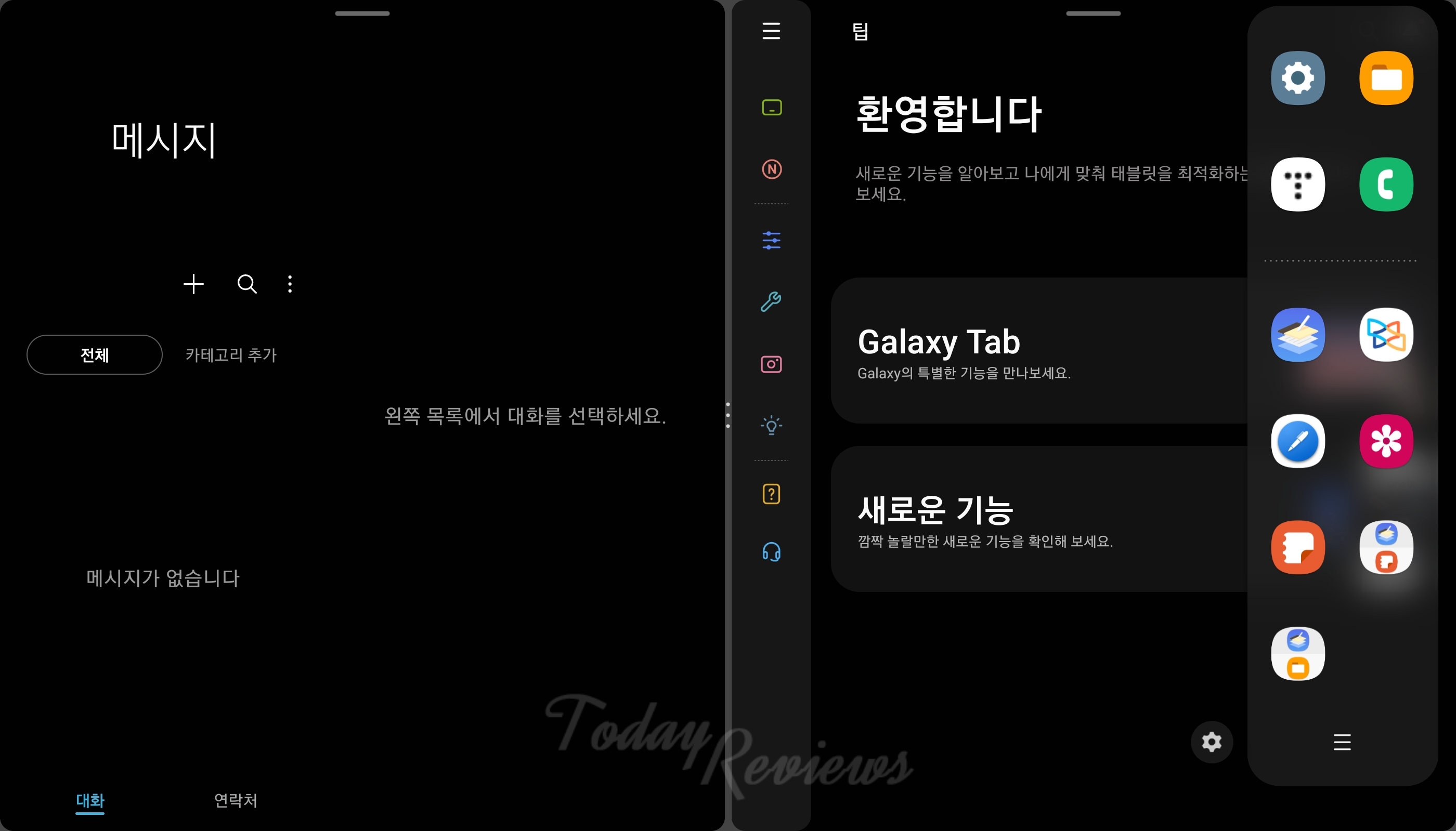
3분할
2분할 화면에서 바로 3분할로 넘어가보겠습니다.
① 아까 설정했던 엣지 패널을 열어서 화면에 띄우고자 하는 어플을 꾸욱 터치하여 원하는 위치로 드래그합니다.

터치하여 드래그 시 아래와 같은 부분에 분할될 것이라는 표시가 등장합니다.

② 이렇게 놓아주면 3분할까지 완료.
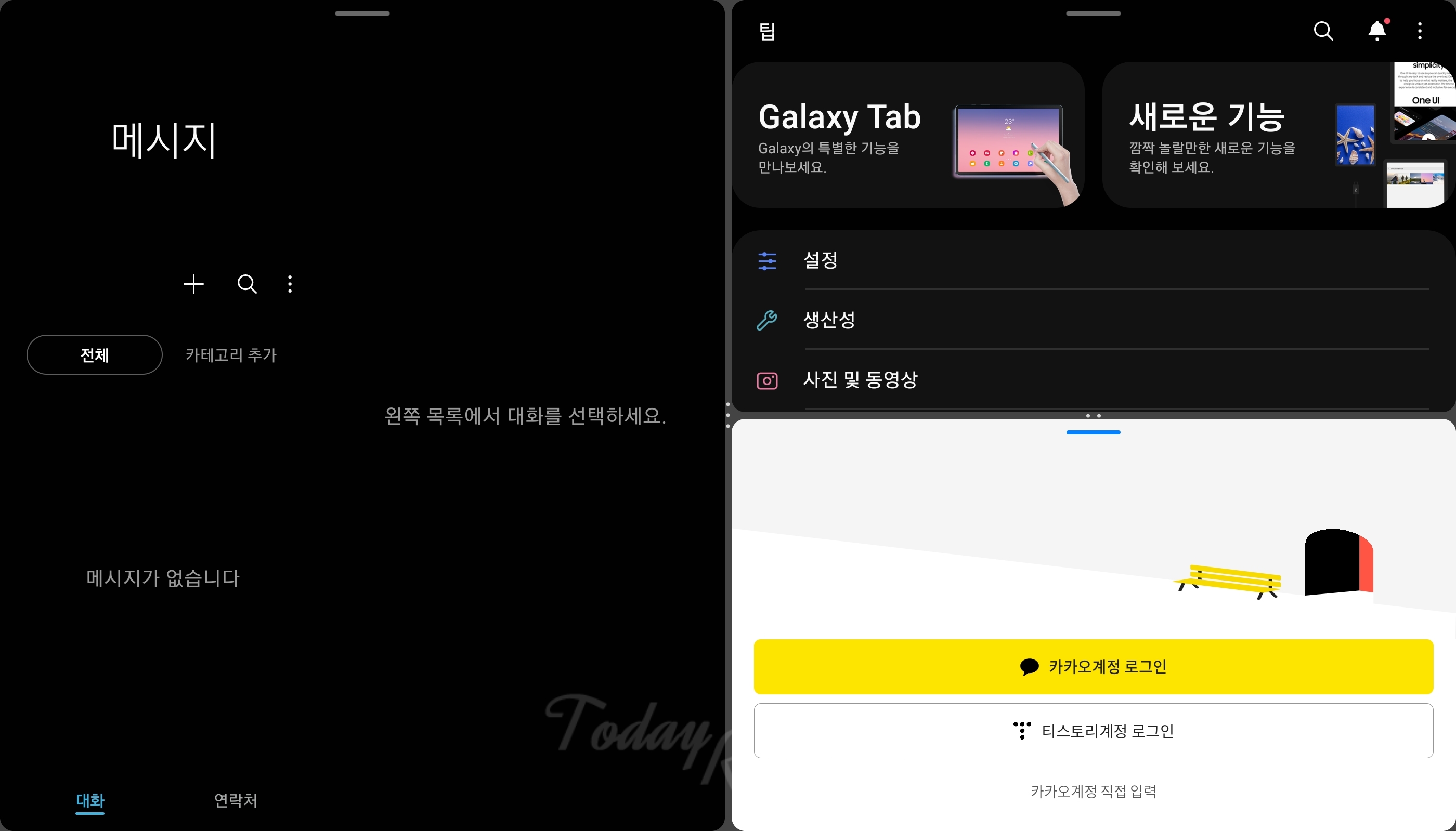
※ 지금까지 이렇게 분할한 화면은 아래와 같이 조절이 가능합니다.
① 어플들의 크기를 조절 가능.
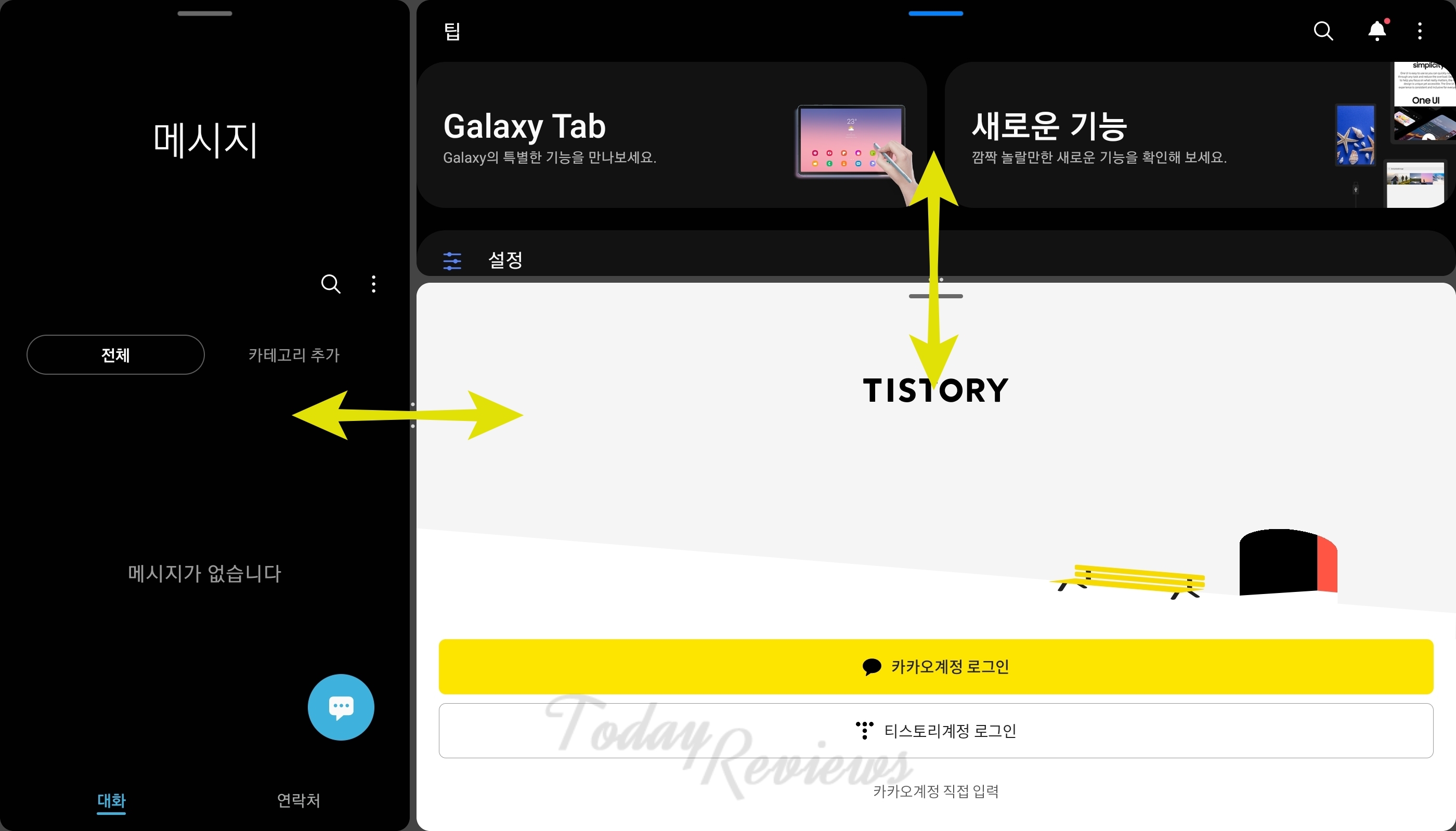
② 분할부의 점 3개를 터치하여 3가지 기능을 수행 가능. 왼쪽부터 순서대로 설명해보자면,
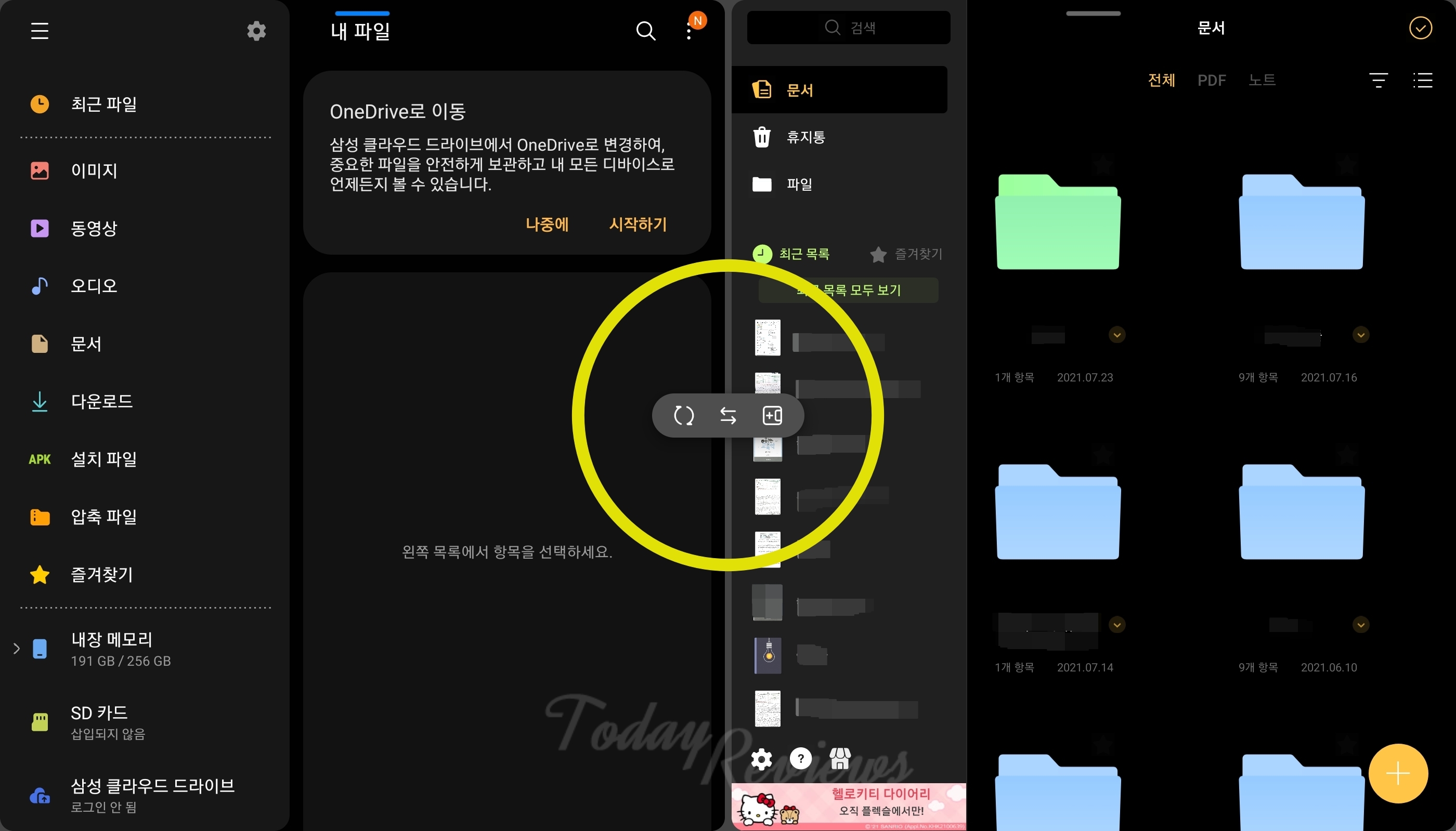
- 좌우분할을 상하분할로 바꿈
- 어플들의 위치를 서로 바꿈
- 현재 조합된 어플들의 화면 분할 상태를 엣지 패널에 저장함
3분할 + 팝업화면
① 마찬가지로 3분할이 된 상태에서 엣지 패널의 메시지를 꾹 눌러 화면 중앙으로 드래그하여
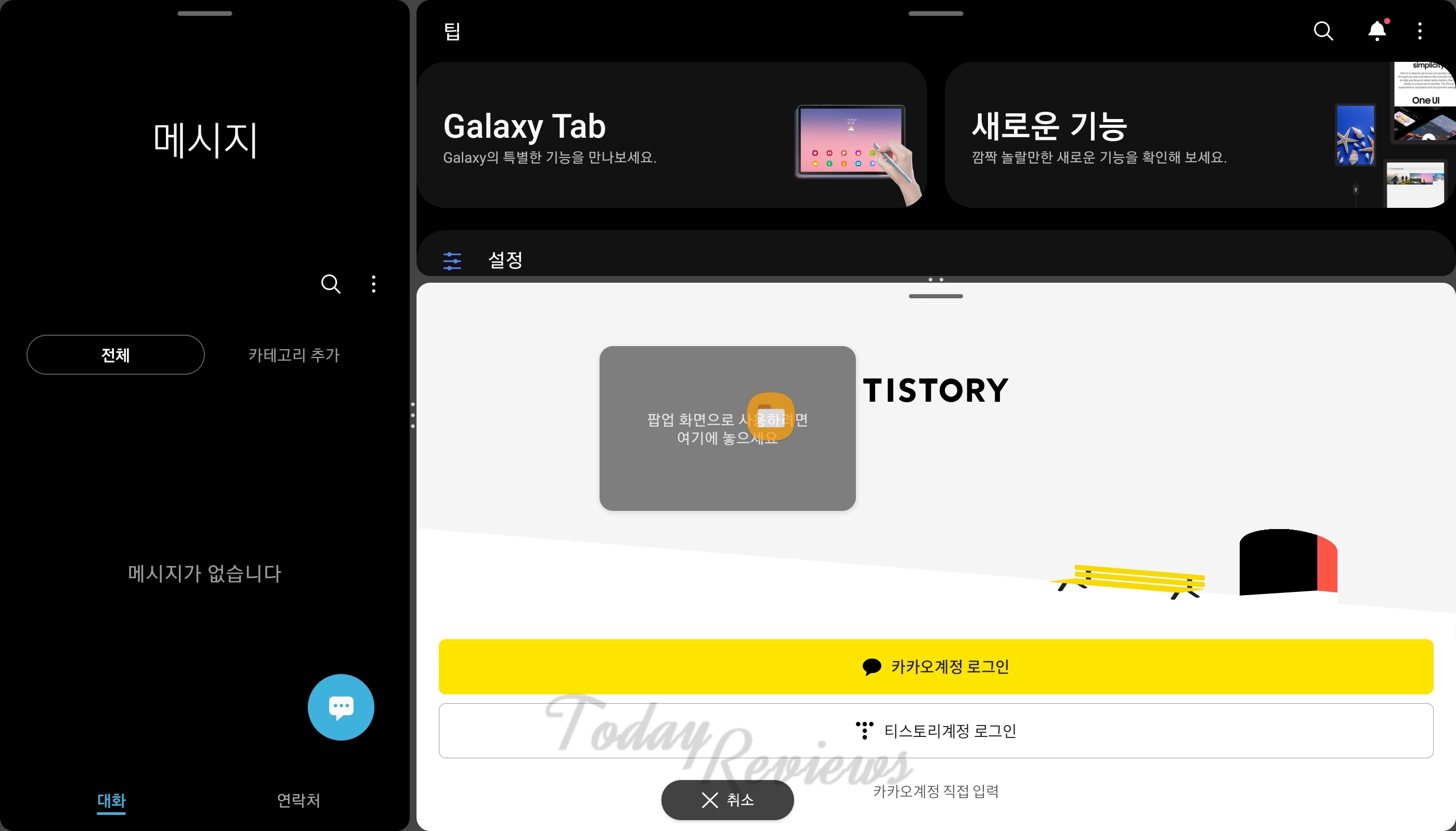
아래와 같이 팝업 화면을 띄울 수 있습니다.
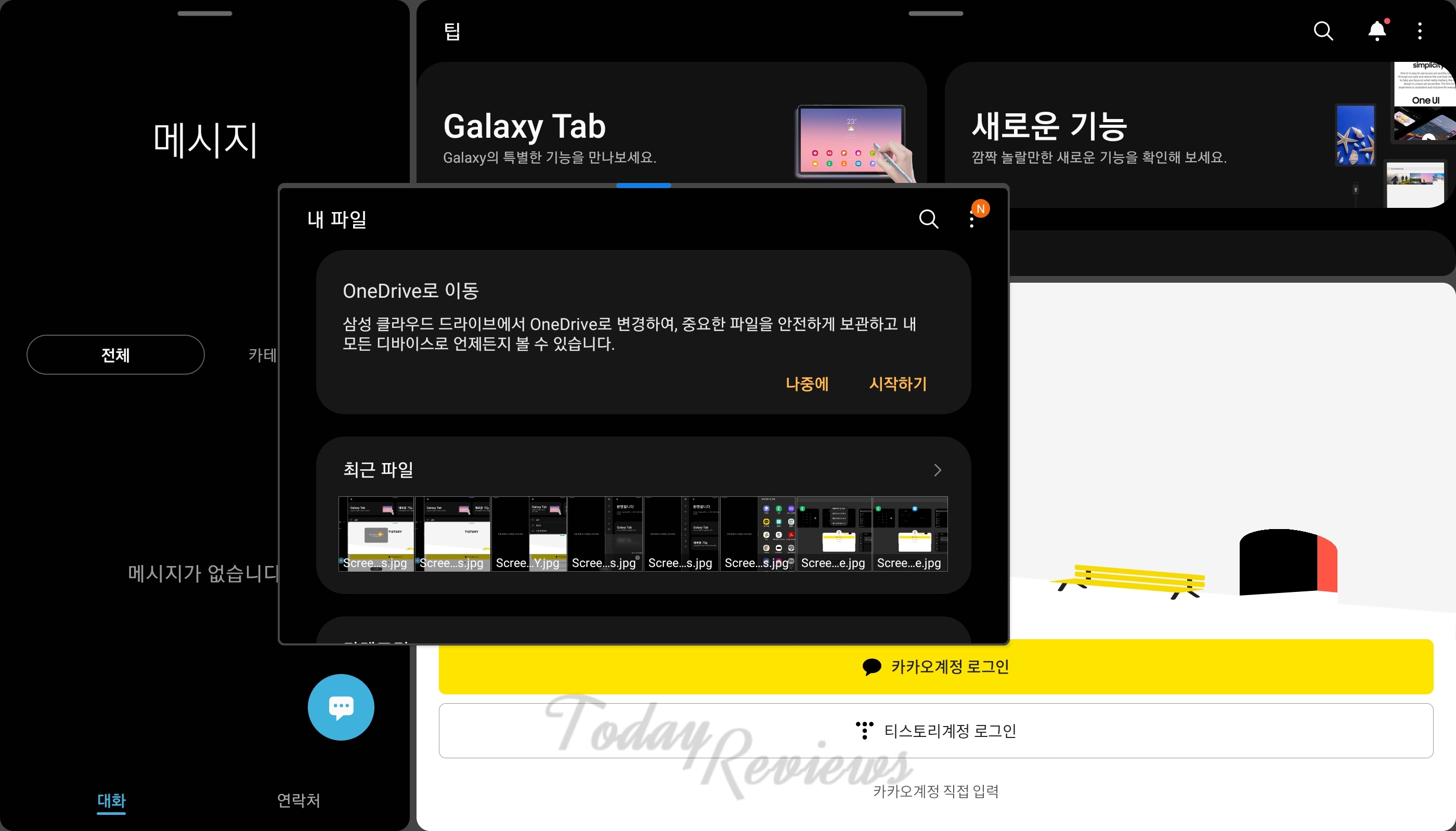
② 이렇게 띄운 팝업 화면은 아래의 기능을 수행할 수 있습니다. 왼쪽부터 순서대로,
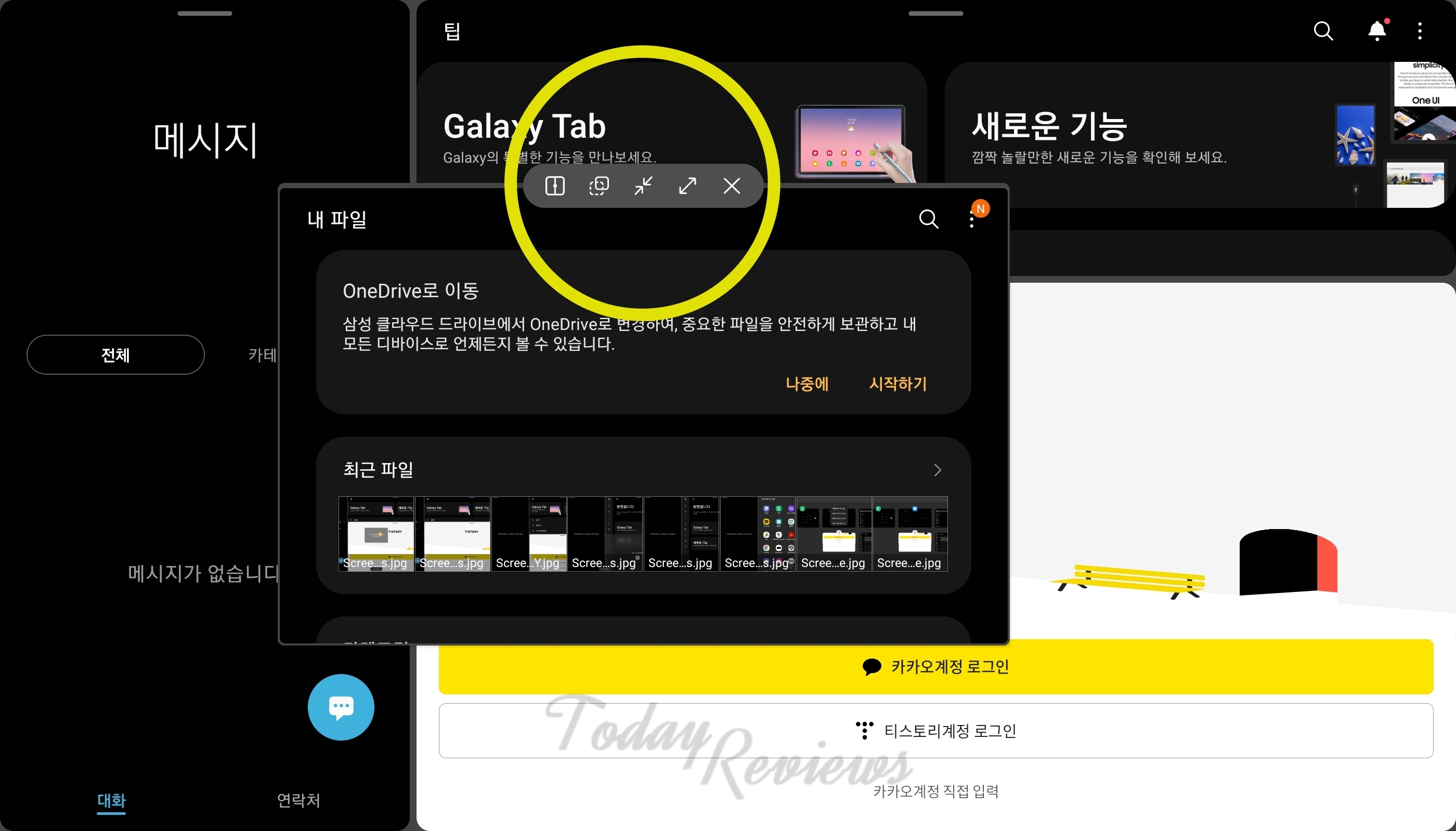
- 팝업 화면의 어플을 화면 분할로 옮김 (최대 3분할 상태라면 가장 최근의 어플을 밀어내고 그 자리 차지)
- 팝업 화면의 투명도 조절
- 최소화(화면 한쪽에 어플 아이콘만 있는 상태가 되고, 아이콘을 눌러 팝업 화면을 다시 켤 수 있음)
- 전체 화면으로
- 팝업 화면 끄기
저는 2분할할 때 최근 앱 목록 열어서 하기 귀찮은걸요.
갤럭시 스토어에서 다운 받을 수 있는 굿락 어플에서 MultiStar를 설치 시 아래와 같은 설정을 확인하실 수 있습니다.

멀티 윈도우 빠른 실행 설정을 켜놓으신다면, 사용하시던 어플 상태 그대로에서 최근 앱 버튼을 길게 누르면 자동으로 화면 분할 상태가 되니 이 또한 유용하게 활용하시면 될 것 같습니다.
이상으로 갤럭시탭에서 화면분할하는 방법들을 살펴보았습니다. 갤럭시탭S8 울트라와 같이 대화면 모델까지 출시하면서 큰 화면을 적절히 활용하기 위해서는 화면분할이 필수라고 생각되니 많이들 활용하시길 바랍니다.